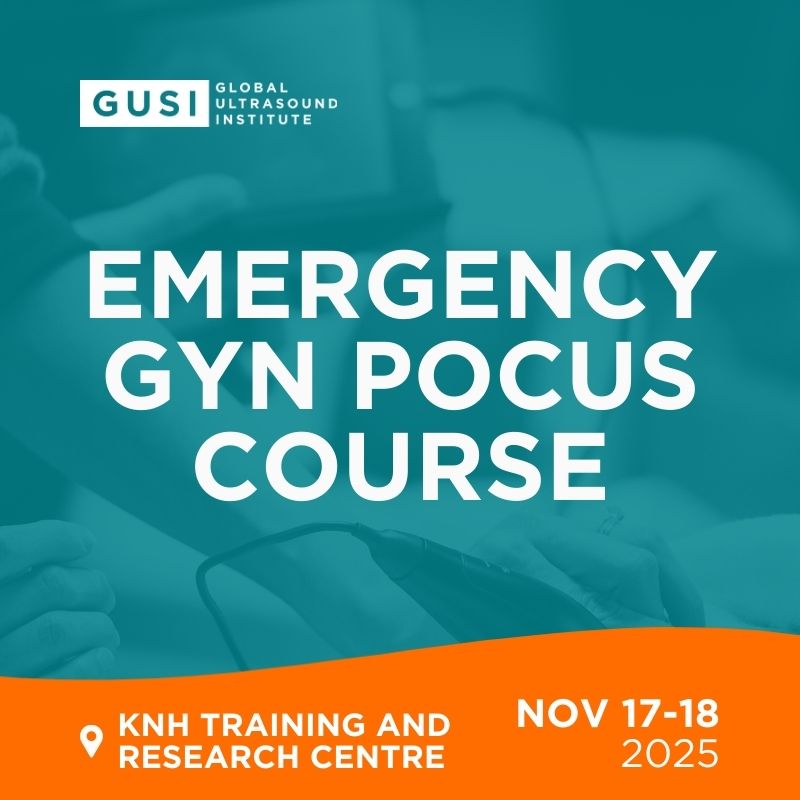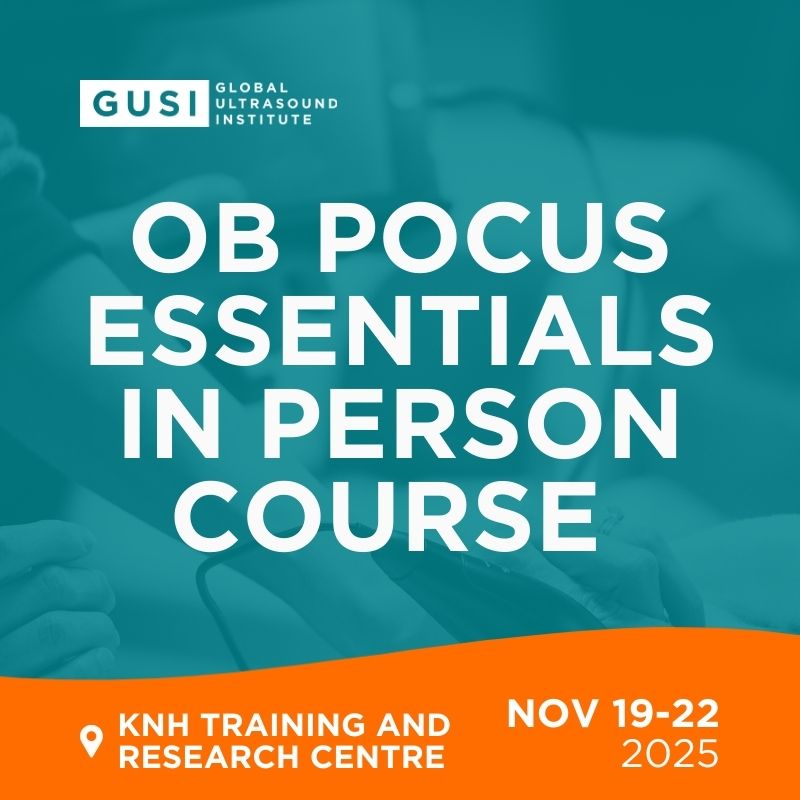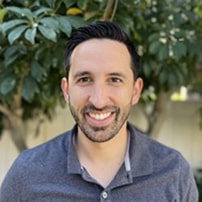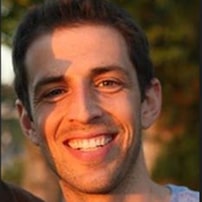Transform Patient Care with Cutting-Edge Ultrasound Training
Join a global community of healthcare professionals mastering Point-of-Care Ultrasound (POCUS) through expert-led, flexible training programs.
124+
Countries reached through online courses
250K
Views of online courses worldwide
150+
Residency programs trained
140+
Topics covered in online courses
Global Ultrasound Institute proudly works with top universities, institutions and medical facilities across the United States and around the world
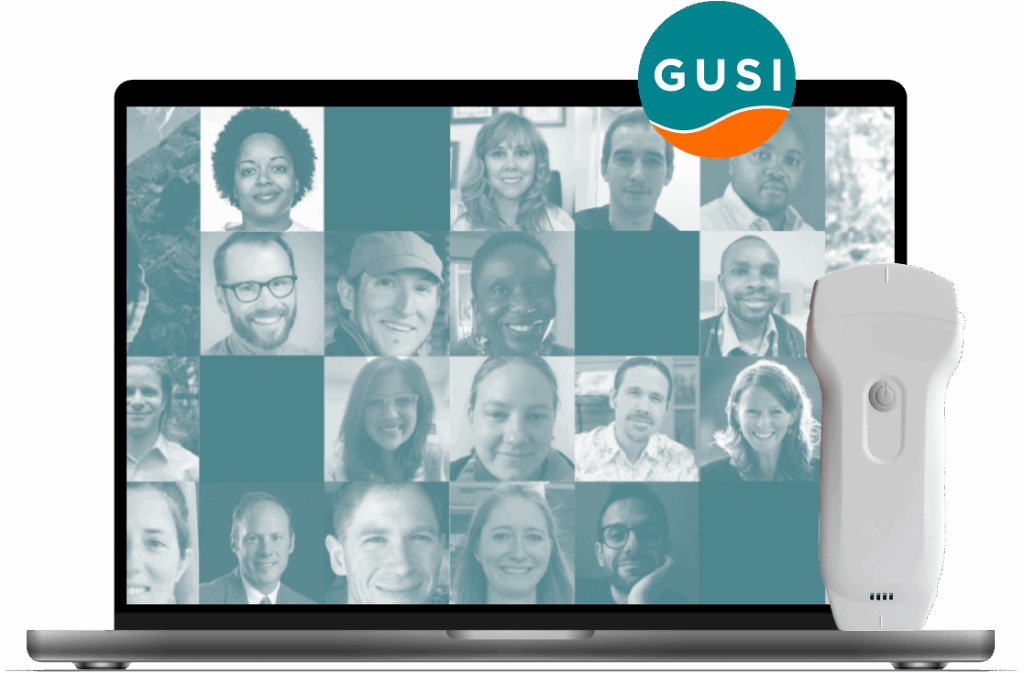
Why Choose Global Ultrasound Institute?
Join the world’s leading platform for Point-of-Care Ultrasound (POCUS) education. Empower your medical practice today!
Expert-Led Training
Learn from experienced physicians and ultrasound specialists guiding you every step of the way.
Flexible & Accessible Learning
Access training anytime, anywhere with our user-friendly platform and on-demand courses.
Innovative Tools
Enhance your skills with Sage AI™, our groundbreaking ultrasound training assistant.
Global Impact
Join a mission to improve healthcare outcomes worldwide, especially in underserved communities.
In-Person Workshops
High-yield, immersive and engaging experiences taught by doctors in practice that help you gain confidence in learning POCUS.
Online Educational Platform
Learn at your own pace with an engaging online video curriculum, Qbanks, and a built-in scan archive to save scans for credentialing.
Individual Mentorship
Elevate your clinical impact with a personalized, one-on-one POCUS fellowship designed to build confidence, expertise, and lasting mastery.
Expert-Led Scan Review
Get personalized scan feedback from expert reviewers to sharpen your skills, build confidence, and support credentialing.
Program Consulting
Boost your ultrasound revenue with tailored billing guidance, compliance support, and streamlined coding strategies from our expert consulting team.
Creating a better world with POCUS, one patient at a time.
Join us! We invite you to be a part of this expanding, global movement.
We are an inclusive, welcoming community of practitioners from many areas of clinical medicine who are passionate about Point of Care Ultrasound (POCUS) education, training, and patient care.

Meet the world's best POCUS Training. New classes added every month.
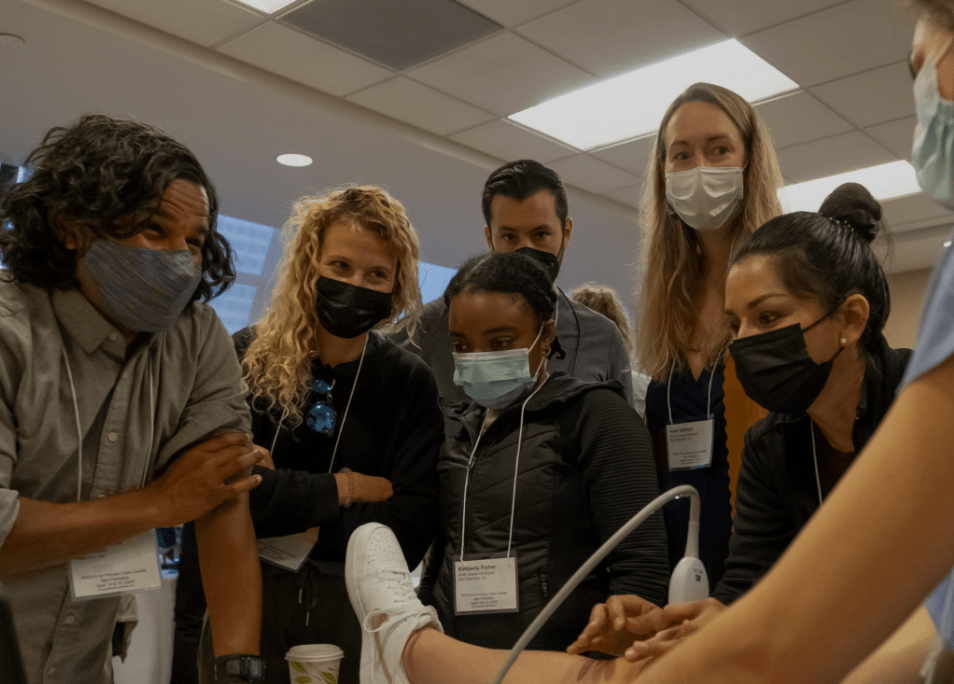
ONLINE LEARNING
Master Ultrasound Skills Anytime, Anywhere
Build ultrasound skills anytime with flexible, expert-led online courses designed for busy clinicians. Learn core techniques, boost diagnostic confidence, and study at your own pace with GUSI’s trusted POCUS curriculum.
LEARN MOREExplore Our Most Popular Courses
view all courses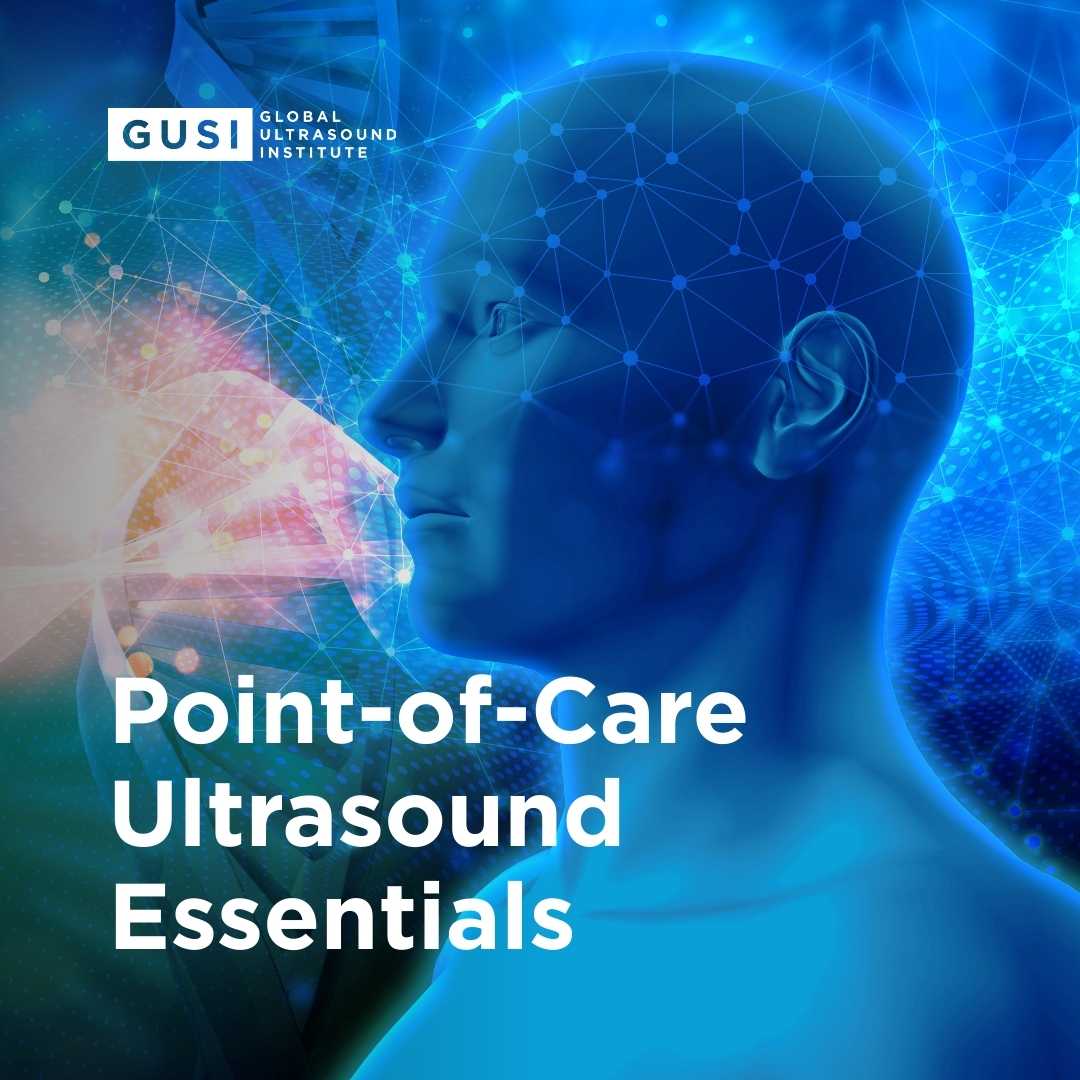
Point-of-Care Ultrasound Essentials
The Point of Care Ultrasound Essentials course offers 25 CME hours and equips healthcare providers with essential ultrasound skills to improve real-time diagnostics and patient care in clinical settings.
Learn More!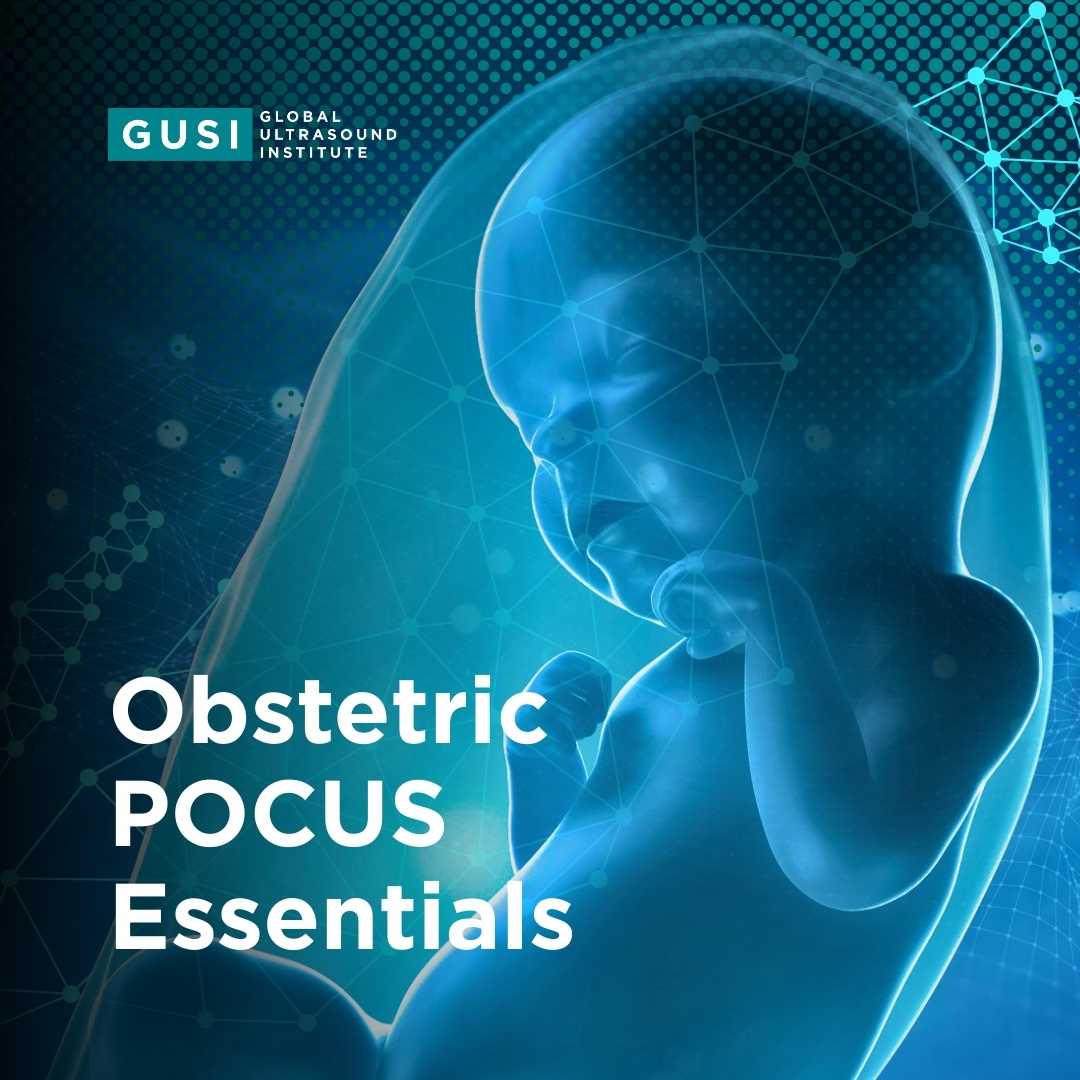
Obstetric POCUS Essentials Course
The Obstetric POCUS Essentials course equips healthcare providers with the essential ultrasound skills needed to assess pregnancy and fetal health, improving patient care and diagnostic efficiency.
Learn More!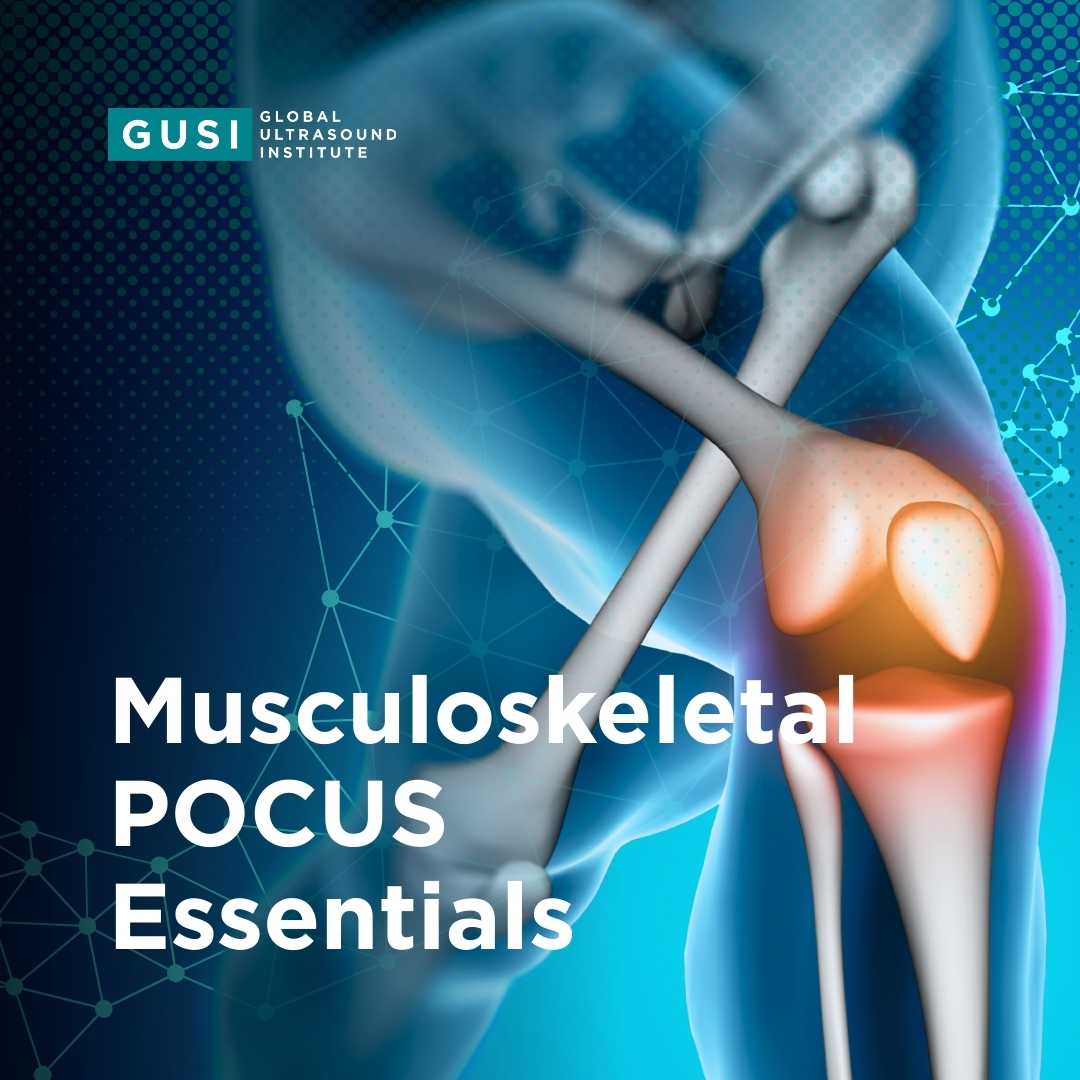
Musculoskeletal POCUS Essentials Course
Enhance your diagnostic skills with GUSI's Musculoskeletal POCUS Essentials. This self-paced course provides practical training in ultrasound evaluation of joints and soft tissues, improving patient assessment and care efficiency.
Learn More!Upcoming Events
view all eventsmeet your instructors
GUSI is a community of expert ultrasound educators and practitioners who are passionate about sharing their craft with medical professionals around the world.
view allGUSI in the world!
Join the world’s leading platform for Point-of-Care Ultrasound (POCUS) education. Empower your medical practice today!

POCUS for Maternal Health in Rural Philippines: 10 Ways It’s Closing the Gap in Care
Bridging the Maternal Care Gap with POCUS In many rural areas of the Philippines, expectant mothers often face long travel times, high costs, and limited access to diagnostic tools. POCUS for Maternal Health in the Rural Philippines is changing that story. With handheld ultrasound devices and targeted training for local health workers, life-saving prenatal scans…Read More
5 Essential Global Insights on Lung Ultrasound for Tuberculosis: From Promise to Practice
Webinar Summary: June 18, 2025 | Presented by Global Ultrasound Institute Tuberculosis (TB) remains the world’s leading cause of death from an infectious disease, with over 10.8 million cases and 1.25 million deaths reported globally in 2024. In low-resource settings, early diagnosis continues to be a massive barrier to care. Could lung ultrasound (LUS) help…Read More
Empowering HIV/TB Care with FASH: Insights from Frontline Providers
GUSI's Role in Advancing POCUS Education The Global Ultrasound Institute (GUSI) offers a range of educational resources tailored to equip healthcare providers with POCUS skills, including: By Marcela Osorio, MS4 This blog post, authored by Marcela Osorio, MS4, delves into the critical role of the Focused Assessment with Sonography for HIV-associated Tuberculosis (FASH) exam in…Read More
Ready to Advance Your Medical Practice?
- Built by clinicians, for clinicians
- Backed by global POCUS training experience
- Trusted by providers across over 60+ countries

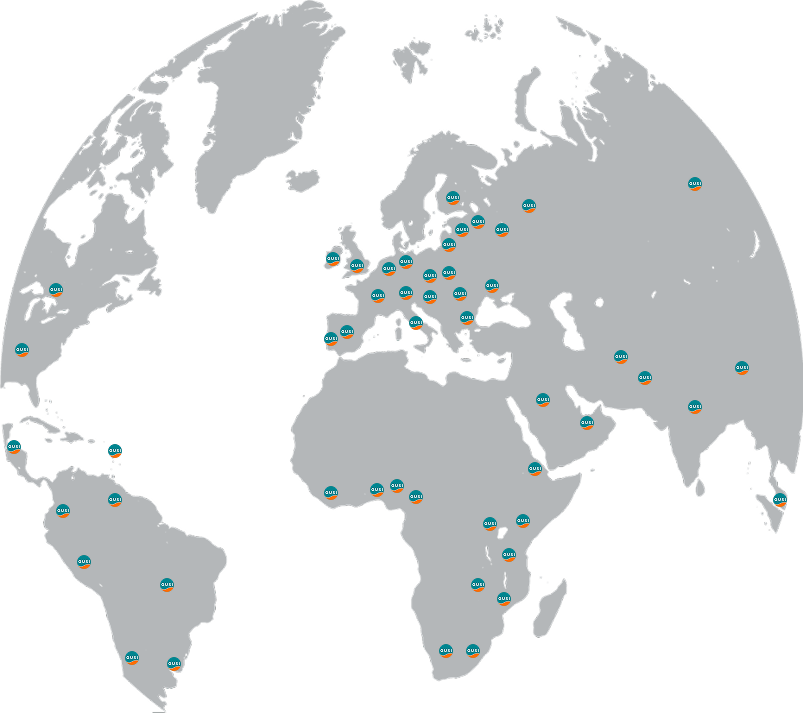
Making a Difference Around the World
18,000+
Trained healthcare professionals worldwide
10+ years
Global Outreach
100%
Focused on Improving Healthcare Outcomes with Ultrasound
Stay Ahead with the Latest in Ultrasound Education
Sign up for our newsletter to receive updates on courses, events, and advancements in ultrasound training.